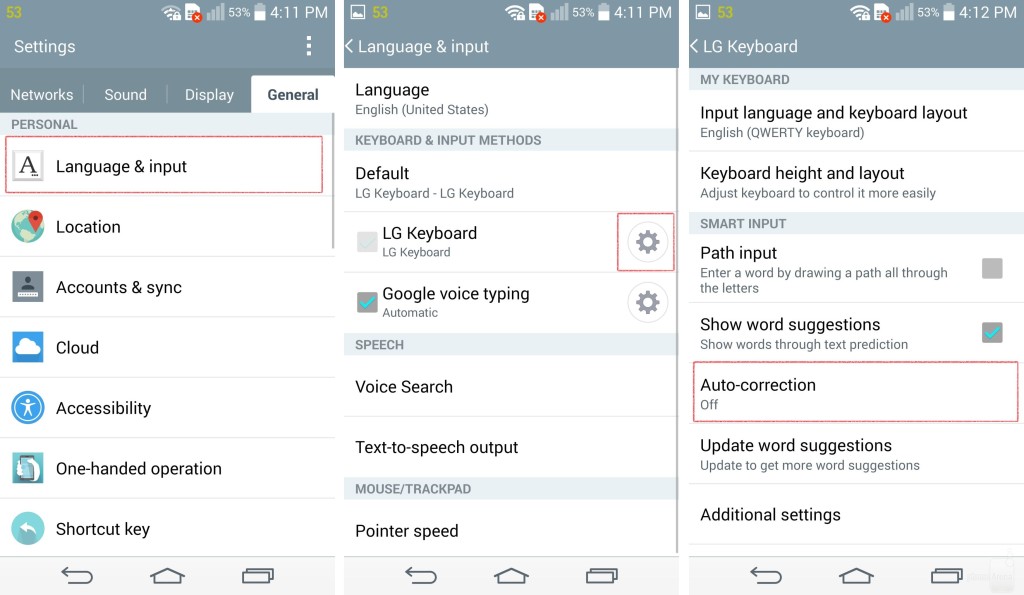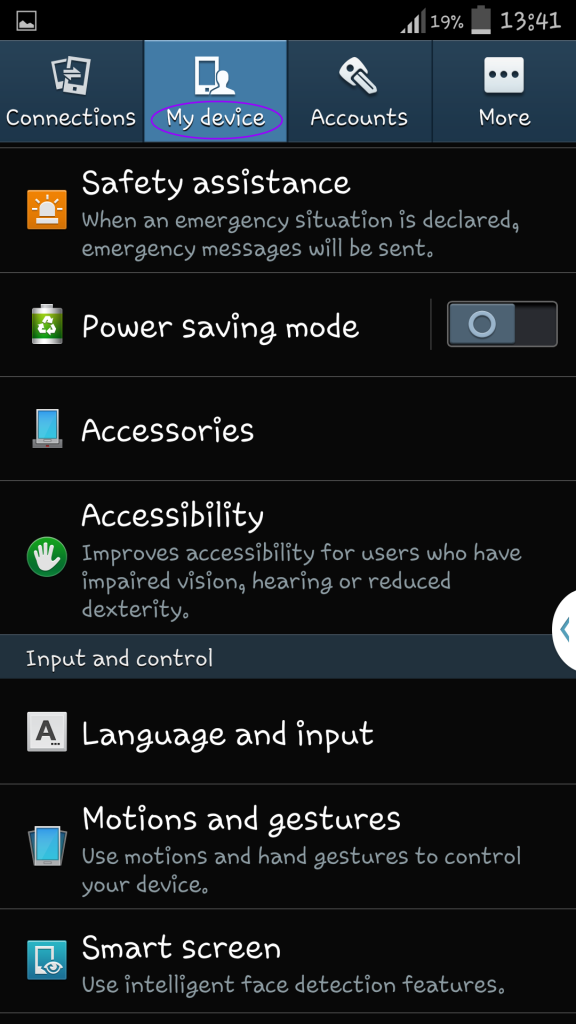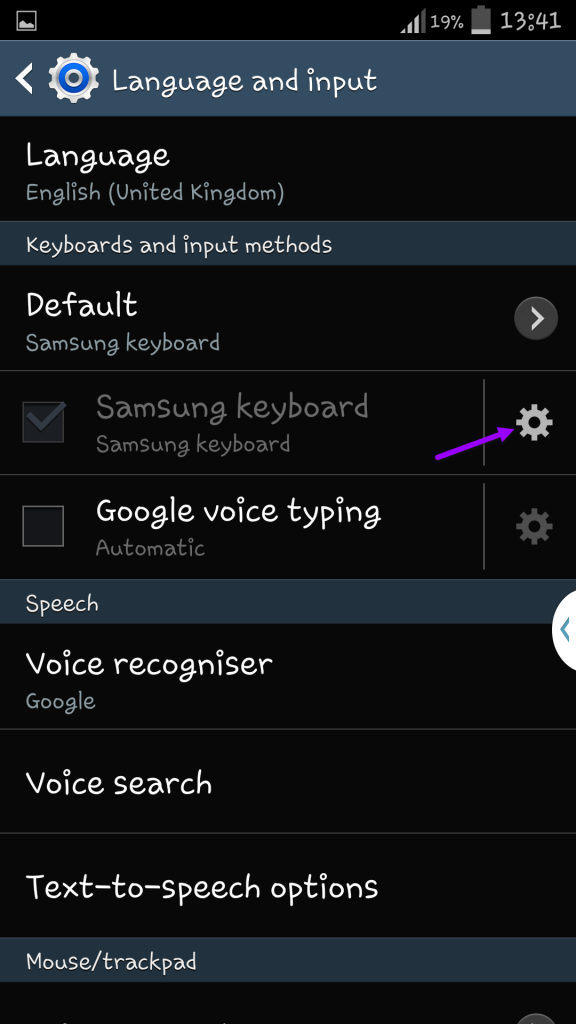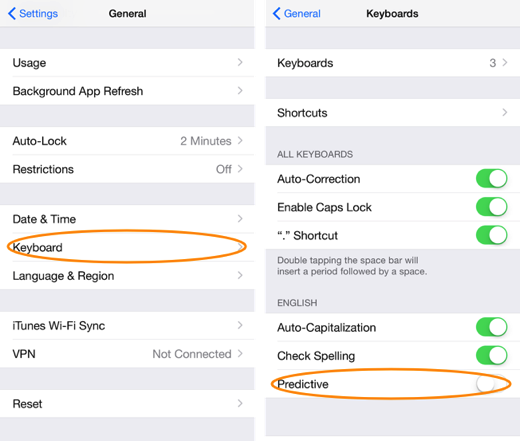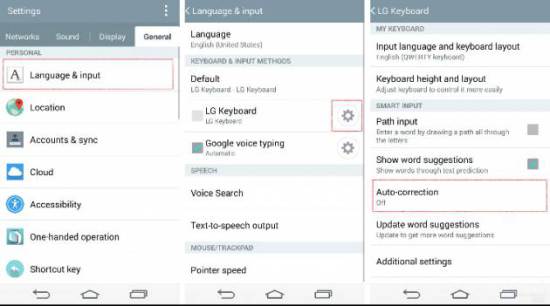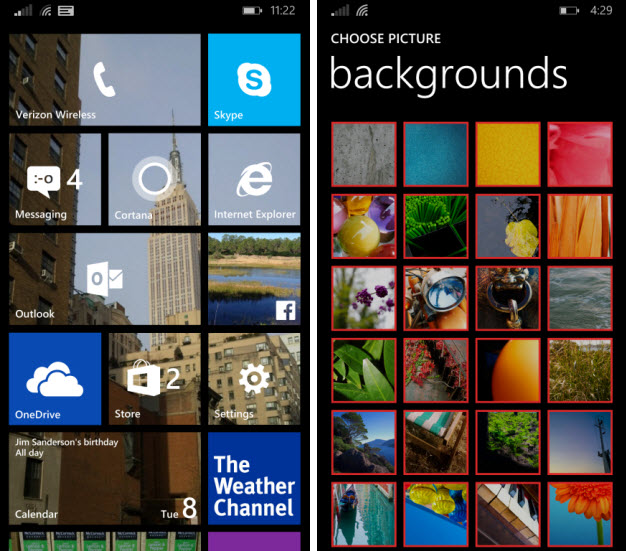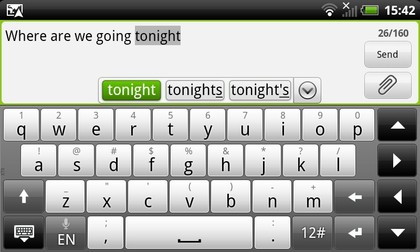Today, we want to take you through the process of turning off the auto correction abilities of iOS. Just like the iPhone and iPad, your iPod too runs iOS and disabling auto correct on the latter basically follows similar steps.

For most users, doing away with it is not recommended, but the choice to disable auto correct on your iPod can be a reasonable solution for some unique situations where you find the typo prevention to be not just irritating but totally unnecessary as well. Don’t worry though, you can always revert things to the default setting swiftly should you need to.
Another thing, the autocorrect toggle is present in all modern iOS devices, including the iPod, so this should not be hard to find irrespective of how old or new your hardware is.
Here then is how you can disable auto correct on your iPod:
- Open the Home screen and head over to Settings.
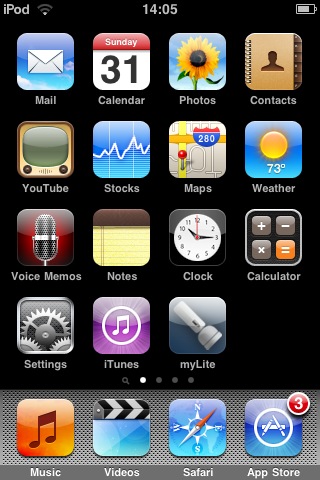
- Clicking on Settings will yield multiple options. Tap on General.
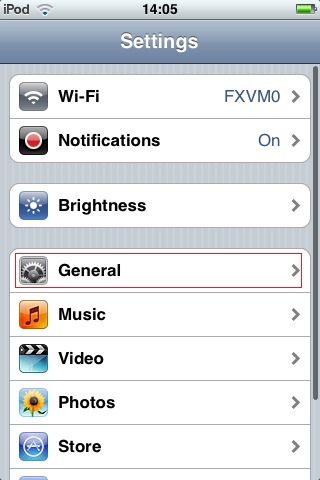
- Right about the middle of the General settings pane, find and select Keyboard.
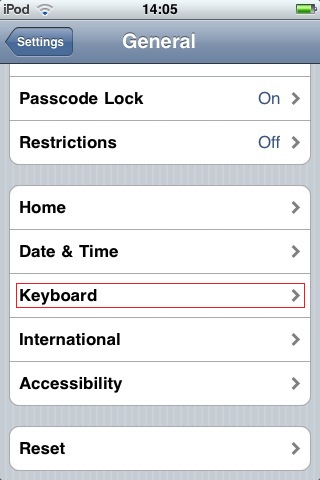
- This is where you will find the auto correction feature.

- Simply slide it to the OFF position and voila.

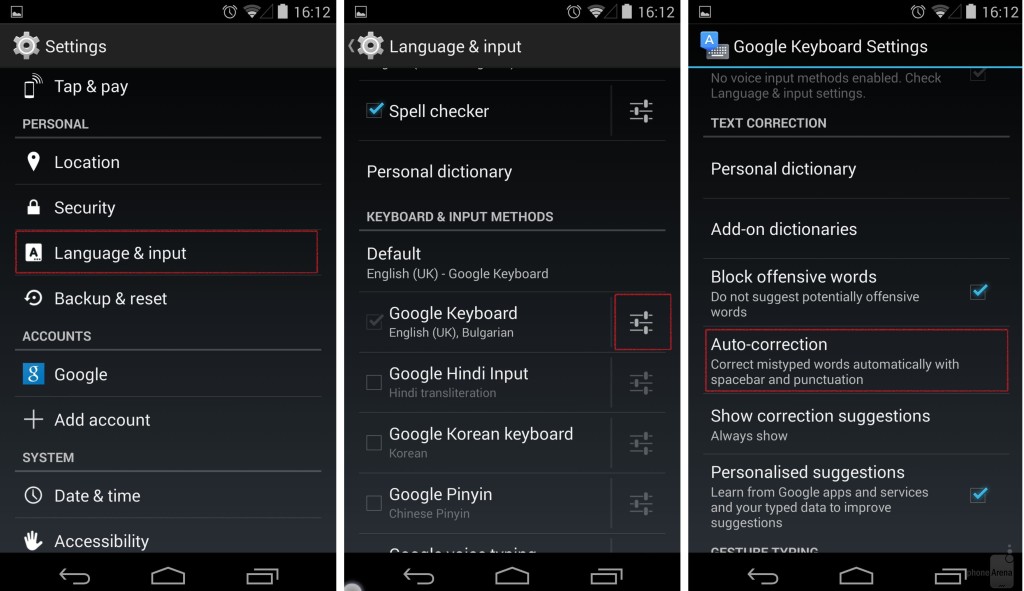

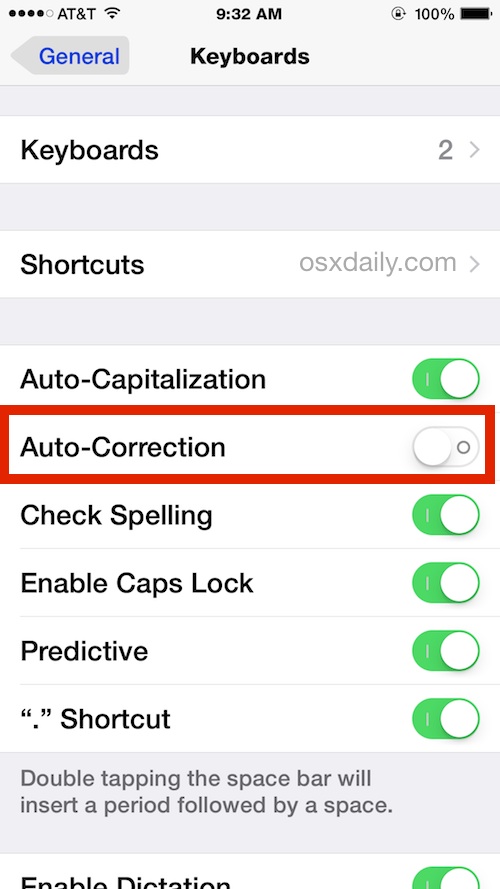
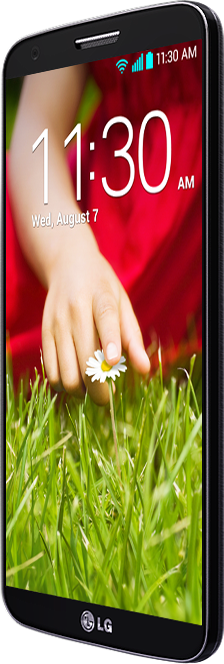 The LG G2 is a powerful smartphone that was LG’s response to Samsung’s 2013 Galaxy S4 and HTC One, a year that saw us introduced to ultra-powerful phones many couldn’t have envisioned.
The LG G2 is a powerful smartphone that was LG’s response to Samsung’s 2013 Galaxy S4 and HTC One, a year that saw us introduced to ultra-powerful phones many couldn’t have envisioned.