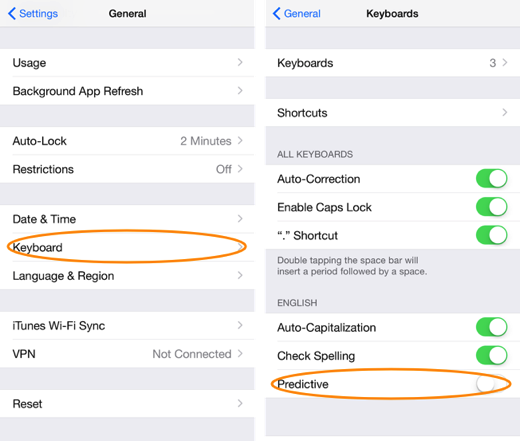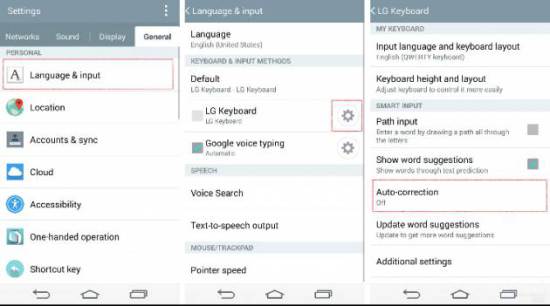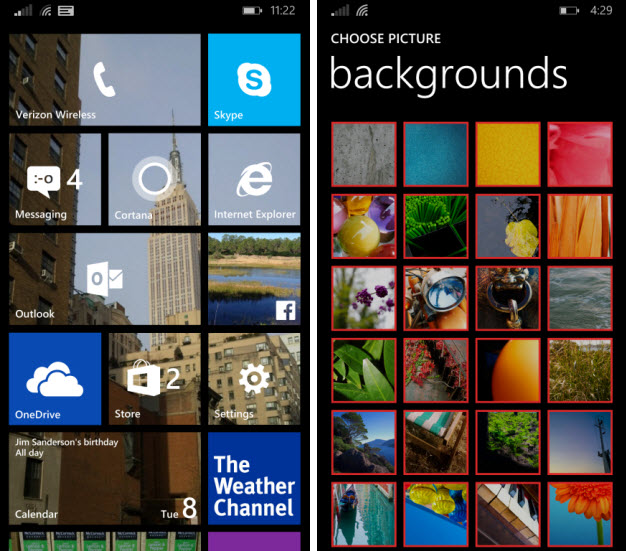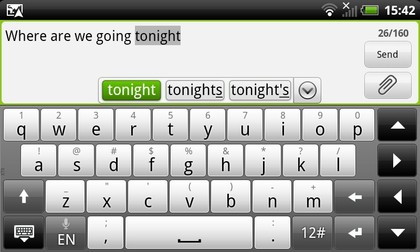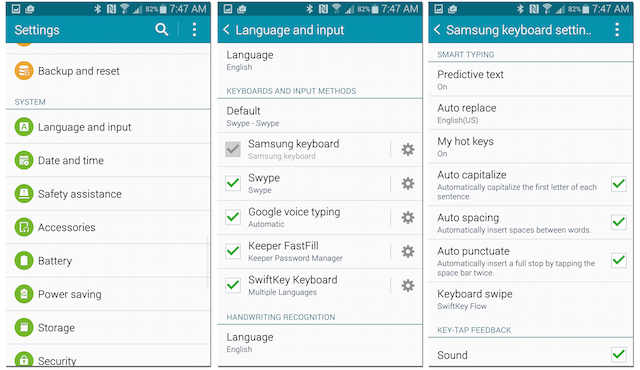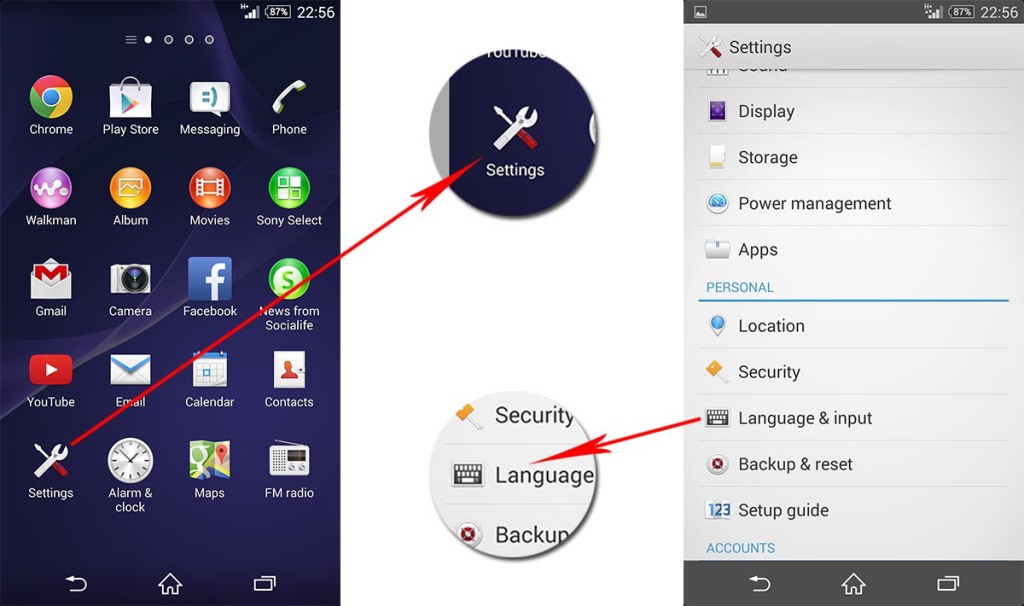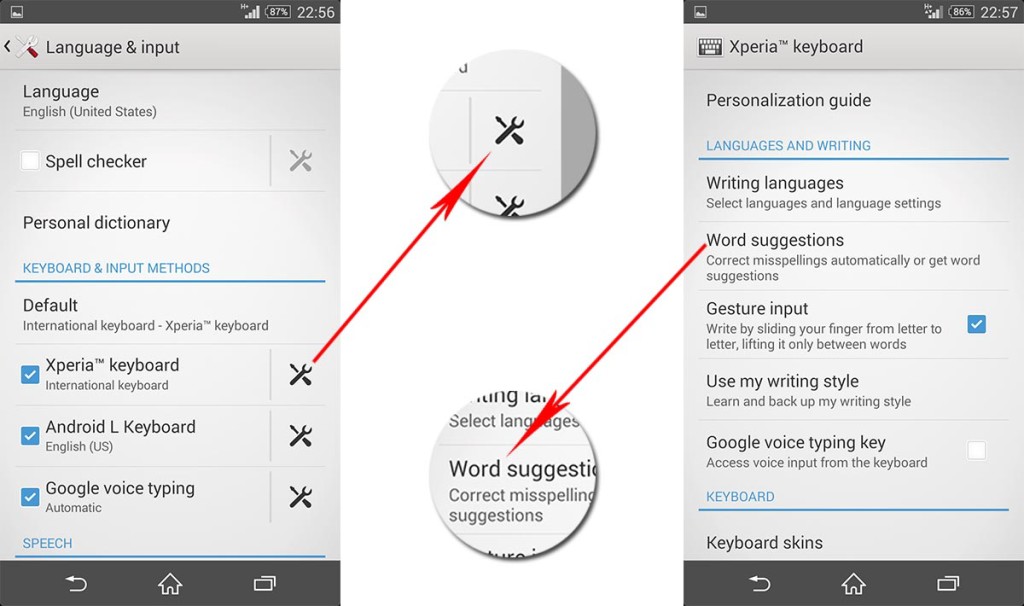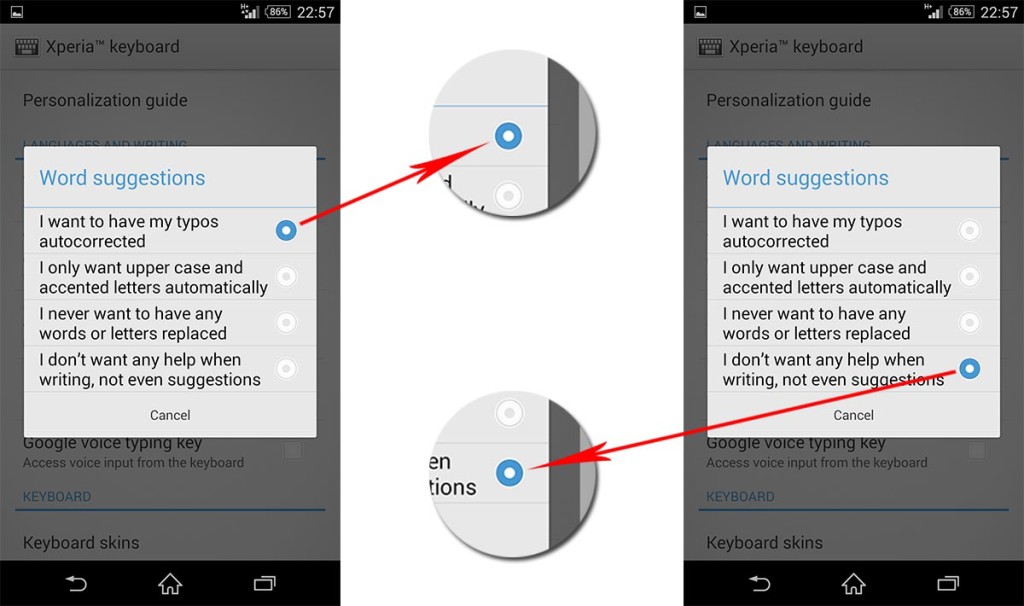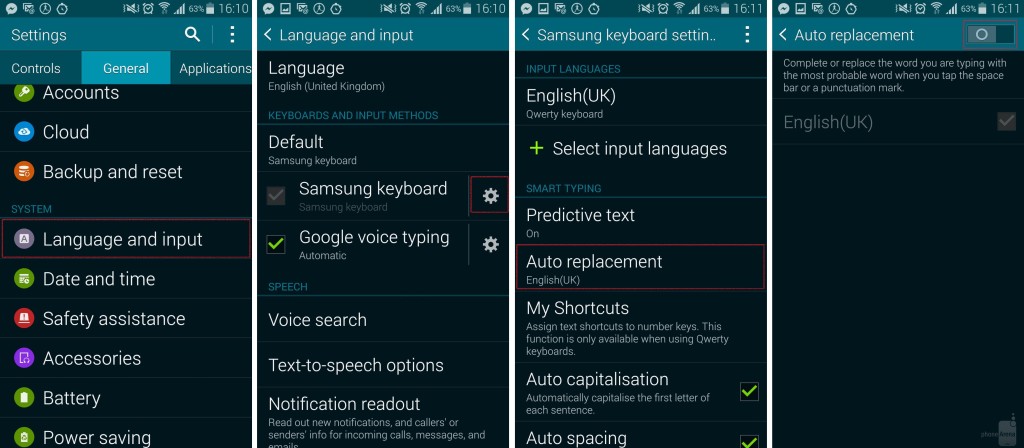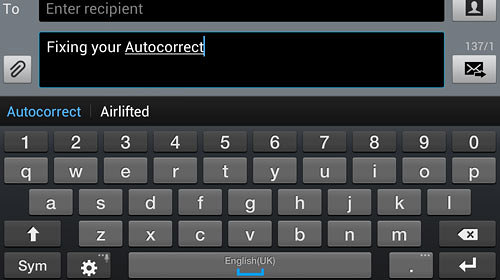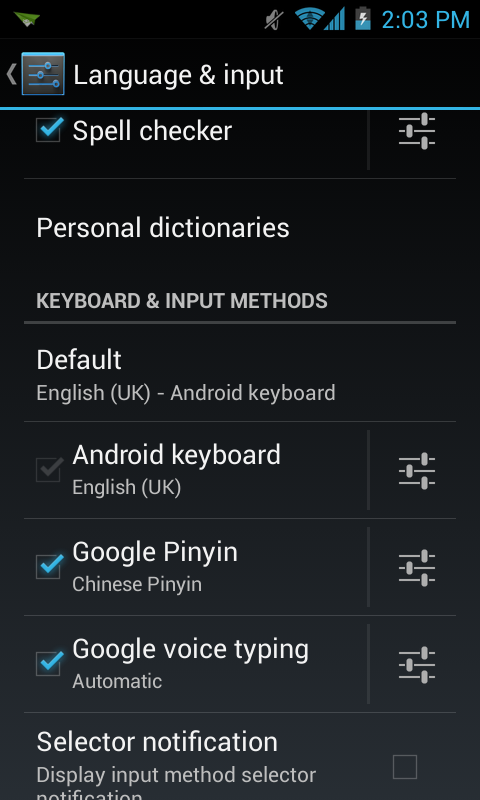Autocorrect is a feature that comes in handy when it comes to fixing errant typos that you are likely to make every now and then. If you are fed up with your Windows 8.1 tablet replacing words you don’t want replaced, an issue that slows you down rather than play to your advantage in terms of typing speed, then this guide is for you.
If you’re the proud owner of a Windows 8.1 tablet and want to turn off autocorrect, here are the steps you need to follow:
- Go to PC Settings and tap PC and devices.
- Here, you will find a pool of sub-categories with settings related to the functioning of your Windows 8.1 device. Anything pertaining to using the touch keyboard is filed under the Typing sub-category.
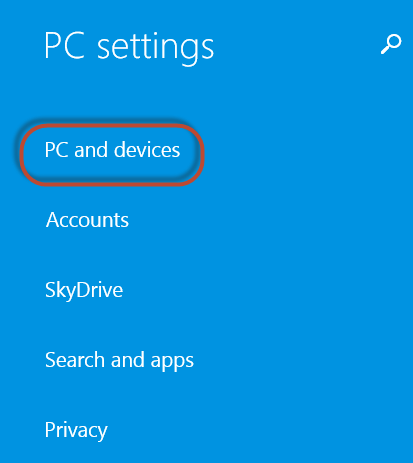
Typing is further split into three categories namely Spelling, Typing and Touch Keyboard.

To turn off autocorrect, your area of interest should be under Spelling.
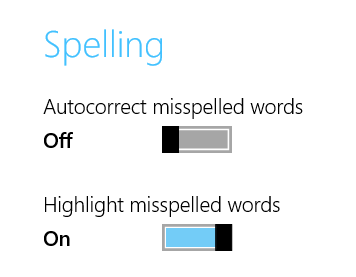
Under the Spelling section, you will find a tab that allows you to slide on and off. It is labeled Autocorrect misspelled words. Switch it to off and your problem should go away.