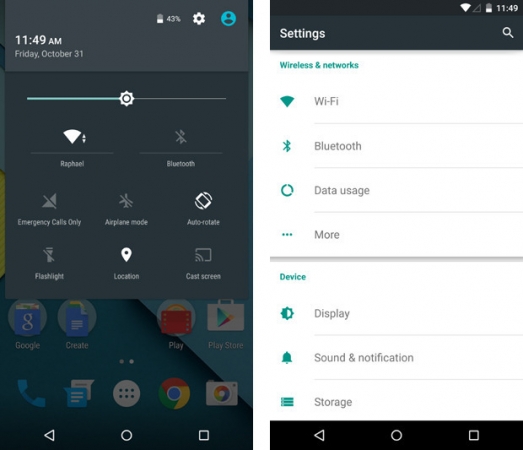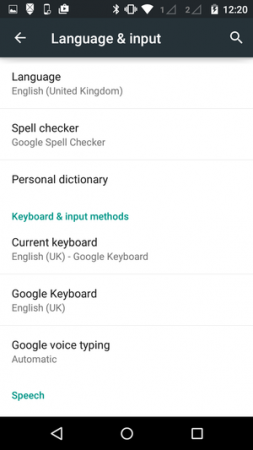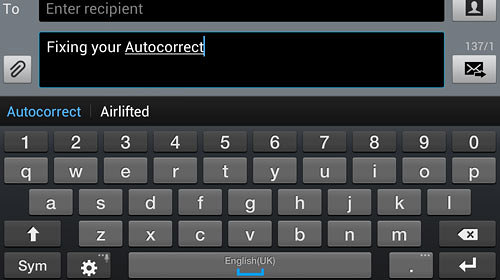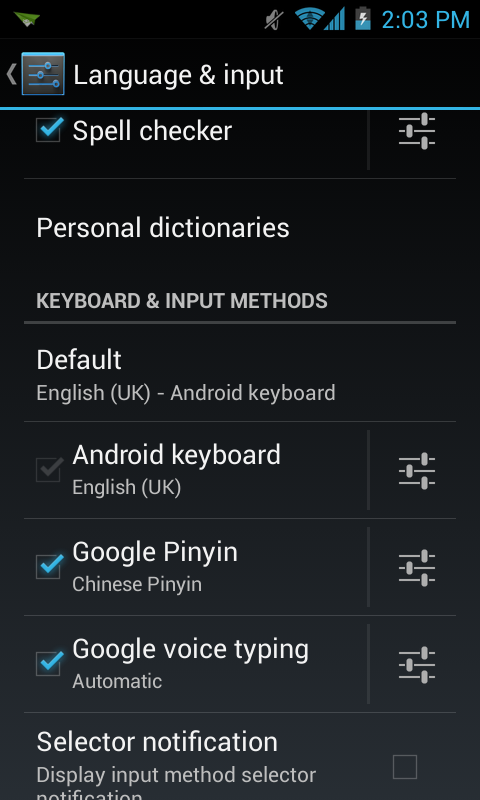With the recent launch of the OnePlus 2, Chinese company OnePlus has managed to vanquish the ever-precarious sophomore attempt with this stunning mid-range phone. In case you’ve purchased the OP2 without knowing what you actually bought, just know that for that kind of money, you got the best value for your buck.

The rivals to this gem include the likes of high-end culprits iPhone 6, Samsung Galaxy 6 and HTC One M9, the top smartphones on the market right now. In short, the specs are tempting yet the price remains half that of its competition.
However, daily use is likely to be fraught with the usual challenges you’ll face with any other phone. This includes the turning off auto correct and it is for this reason we are here in the first place.
How to Disable Auto Correct
Follow these steps and you will be able to resolve auto correct issues on your OP2:
- Launch Settings in the menu app.
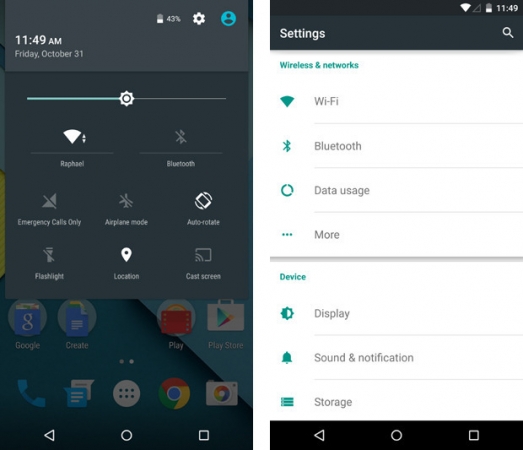
- Look for Language & input and open it.
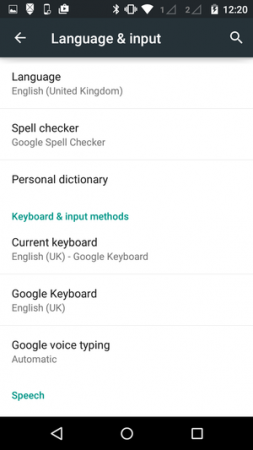
- You will find a sub-heading titled Keyboard & input methods which allows you to check the keyboard you’re using. Select the keyboard you are using.
- To disable auto correct, turn off Auto-correction.

Typing is one of the most rudimentary things on any given phone, and this is particularly so in this era of smartphones and touchscreens. Many users grapple with the issue of how to turn off autocorrect on their phones every day.
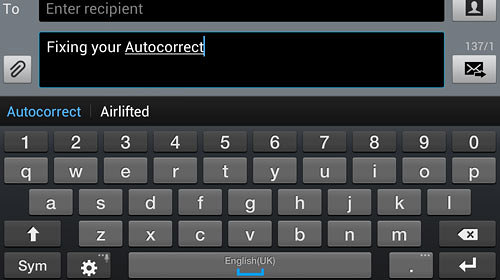
Last year, a Chinese manufacturer going by the name OnePlus took the smartphone world by storm by unleashing a phone with high-end specs, yet at a very reasonable price that has since made it the darling of many. When it comes to their flagship project, the OnePlus One, one of the prevalent issues users have faced is how to disable autocorrect with accusations of ghost touches (multitouch) and typing problems.
For anyone encountering this, here is a simple guide on how to turn off autocorrect on your OnePlus One:
- Head to Settings.
- Select Language and Input.
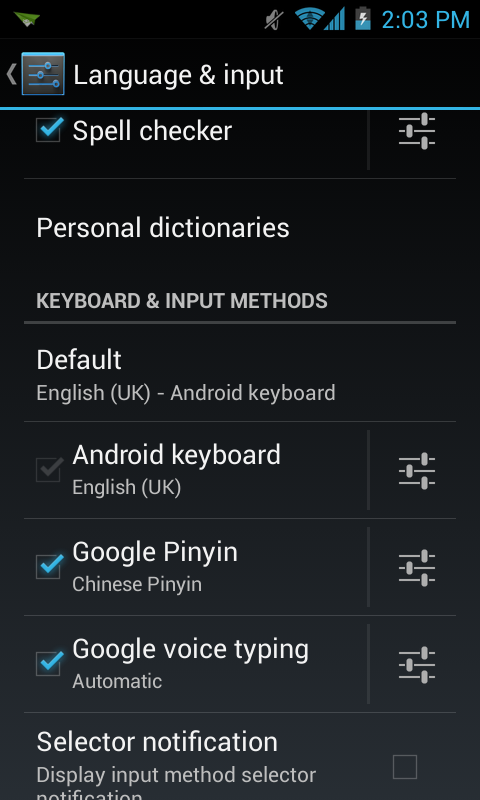
- Go to [Android Keyboard-(AOSP)].
- Scroll down the options and click Auto-Correction.
- Select Off.
Your problem should go away now. In the slim chance that the above standard method does not work for you, then you should try to disable the AOSP before enabling it back. This is mostly pub-science but it works.
iPhone, Samsung, Android, iOS, Windows and other devices